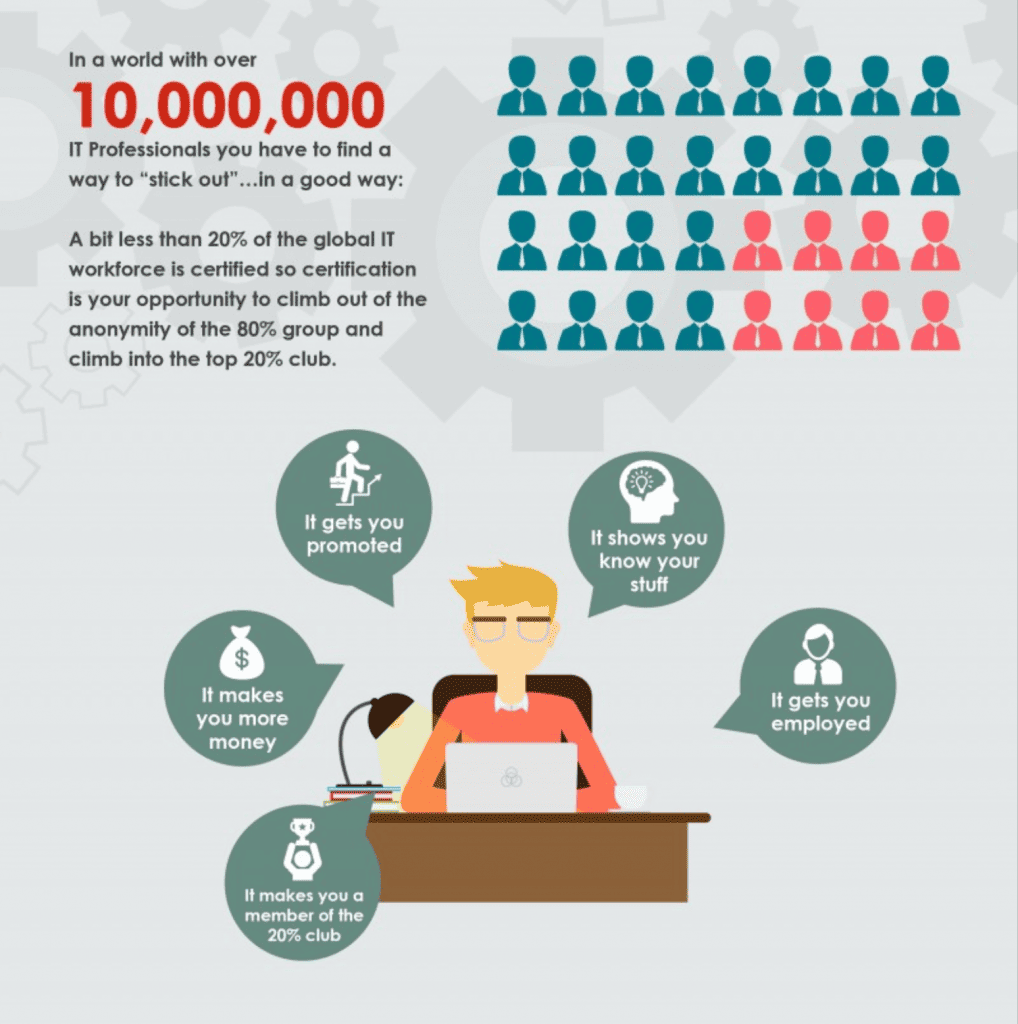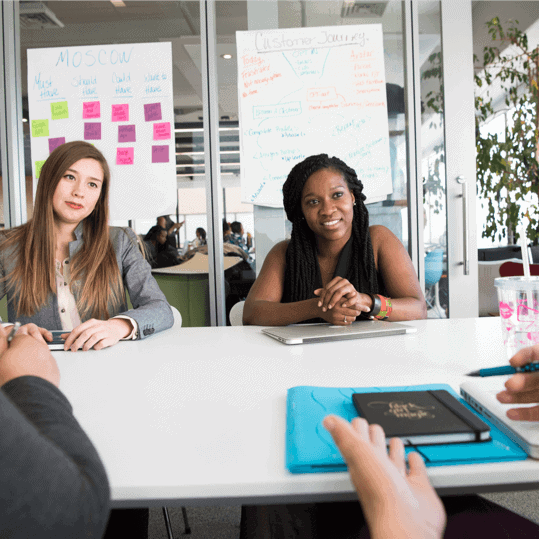Performance-Based Question in an A+ Practice Test for exam 220-1002
Updated: 02/22-2021
We will here take a look at an example of a Performance-Based Question (PBQ) taken from a CertBlaster A+ practice test. This performance-based question addresses exam objective 1.4 on the CompTIA A+ 220-1002 exam.
Sub-objective 1.5 states: “Given a scenario, use appropriate Microsoft operating system features and tools.” Anytime you see a CompTIA objective statement start with “Given a scenario…” it’s an indication this could be a good candidate for a Performance-Based Question.
Partition a disk
The scenario that this Performance Based Question puts you in, is one where you are asked to configure a new hard disk based on customer specifications or needs.
The question reads as follows: A new Disk has been added to this computer and initialized. The customer wants the drive to have one partition of 3GB dedicated for Projects with the remainder of the disk dedicated to Media. Be sure to label the drives accordingly.
We know we’ll be working with hard drives so start out by accessing the Disk Management console. To do that:
> Right-click the Start button
> Click on the Disk Management – The console opens and we can see all of the available disks.
To see the step-by-step procedure as done in the CertBlaster Windows simulator click the below video.
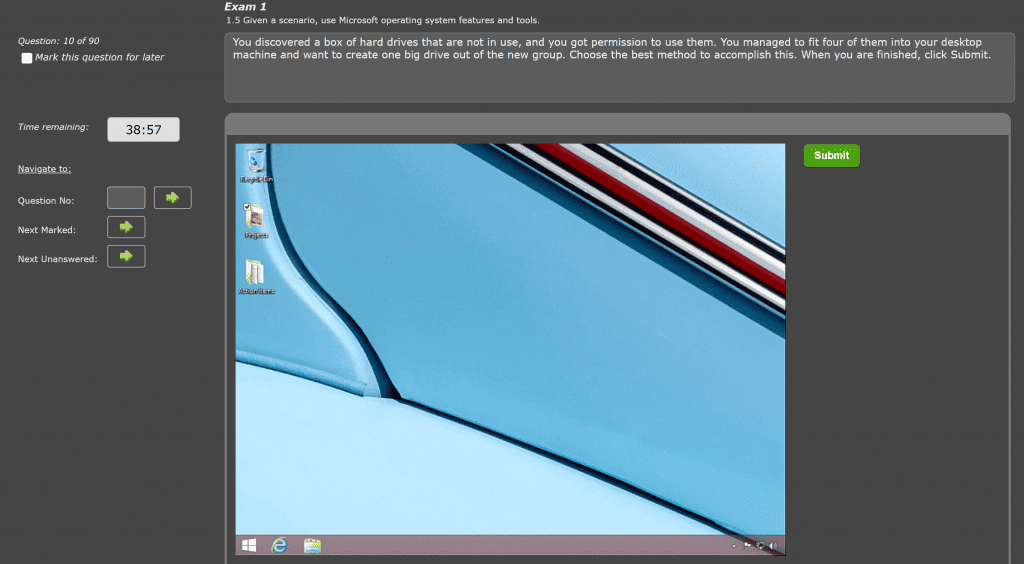
Notice Disk 2 is completely unallocated. Right-click on the drive and see your options. We want to end up with two logical drives so the New Simple Volume option is the best choice, click it to start the New Simple Volume Wizard and click Next in the wizard.
Specify the volume
Now you specify the volume size the first one is to be 3GB so enter 3000 in the Simple volume size box. You have no instructions to the contrary so accept the default drive letter and click Next.
The first partition is for Projects so change the label accordingly. Click Next and then Finish. Your volume is ready. Now there is a little over 57GB left for the media.
Right-click the remaining unallocated portion and repeat the process. Choose New Simple Volume. We want the rest of the disk for Media so leave the value unchanged and you will allocate the rest of the disk by clicking Next. Accept the default drive letter and click Next.
Change the Volume label to Media and click Next and then Finish. Now you can see your Basic Disk 2 partitioned per the requirement. Click Submit to record your activity.
In the CertBlaster top navigation bar, click the Answer button (available in Study Mode) to see how you did. You can see at the bottom of the answer screen that the question was answered correctly. Notice here that should you have had a problem or gotten an incorrect score that the steps are all laid out for you. On the CertBlaster A+ practice test suite the Answer button is always available In Study Mode but you should only use it if you get stuck during the question and/or to check your results.
More study resources
Be sure to check out the resources available at our free Certification Learning Resources page and subscribe to our YouTube Channel for more videos like this one.
Best of luck on the test!