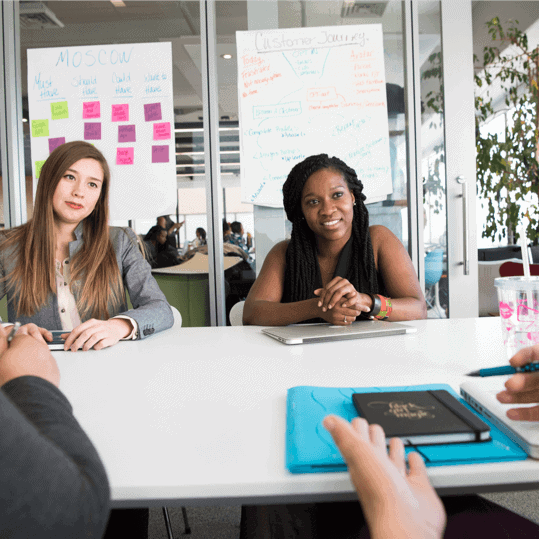A+ Objective 1.1 – Given a scenario, install and configure laptop hardware and components.
Welcome to ExamNotes by CertBlaster! This installment looks at the installation and configuration of laptop hardware for A+ Exam 220-1101. Enjoy!
Click here to go back to the Table of Content
With laptops (aka notebooks) and most portable devices, there is a repair vs. replacement cost and a convenience balance that always needs to be considered. How much is a replacement? How much better, faster, and cooler is the new device? How much will a repair cost? What would keep you from having to reinstall all of your programs? How recent is your backup?
Please think about this before you go to bed tonight as you ultimately will be called upon to replace individual components regardless of the soundness of the decision. When working on any devices to replace any components, please consider the following guidelines:
1) Make absolutely sure there is no power supplied to the unit. This includes the AC adapter and the battery. Remove both.
2) Review the owner’s manual and/or technical documentation for the device. Download and print the document from the manufacturer’s website.
3) The repair/replace process will be different for every manufacturer and even different models from the same manufacturer. Consult the documentation before picking up a screwdriver.
4) Keep the removed screws on a stable surface and separate them by size. You can use a labeled piece of paper or a small case with multiple compartments to organize the screws by the locations they go back to.
Hardware/device replacement
– Battery
Batteries are the easiest replacement of all. Obtain the exact battery you need, preferably from the manufacturer. Use genuine parts if available. Release and remove the old battery and replace with the new one. The new battery should fit exactly using the original latch as the old battery. If possible, it is advisable to do this at a time when you won’t be using the laptop for several hours as it’s important that the battery is completely charged before the first use.
– Keyboard/keys
Keyboard
The keyboard can be one of the easier components to replace. However, you may need to remove components to get access to the screws. In this example, we will assume the screws are immediately accessible from the top once we remove the plastic faceplate.
TIP: Faceplate – To pry the plastic faceplate and frame components apart without scratching or gouging them, use a spudger if available, or cover the tip of a butter knife or small flathead screwdriver with a bit of soft, thin cloth.
The objective is to keep the metal edges of your tool from direct contact with the easily damaged plastic of the faceplate. Slip your tool into the crevice between the faceplate and pry upwards gently. Remember, these pieces are only held in place by small plastic tabs. They should separate with slight force. If you have to pry hard, stop and reapply using a slight force. Once pried off, move to a different position and repeat. Consult the documentation to be sure there are no screws holding the faceplate down. Once you have begun to separate the pieces, work around the edge of the faceplate until you can lift it up. Before moving the faceplate too far, check to see if there are ribbon cables or other connectors connected to it. If so, do not twist or disconnect the connections. Simply move the faceplate out of your way in order to expose the two to four screws that secure the keyboard. Remove the screws and lift the keyboard up gently until you can see the ribbon cable that connects it to the motherboard.

Observe the orientation of the cable as one side of the ribbon will be striped. The connectors are ZIF (Zero Insertion Force) type and are released by lifting the tabs at both ends of the connector. If the replacement keyboard came with a ribbon cable attached, remove the original keyboard and cable. If not, release the original keyboard from the cable leaving the ribbon intact on the motherboard. Get the replacement keyboard and insert the ribbon cable in the connector, making sure there are no unintended twists in the ribbon. An intentional twist in the cable will be preexisting, flat, and at a 90o angle. The ribbon cable connector should slip right into the socket. If it does not, check that both end tabs on the connector are fully raised. Insert the cable until you feel it stop and push down on the connector ends to secure it. Secure the keyboard and move the face plate so that it is in position but not snapped in. Power up your laptop and test the keyboard. If the keyboard works, power down the machine and replace the face plate.
– Random-access memory (RAM)
When you are replacing memory, an upgrade is certainly viable. When replacing or upgrading your memory, you must check with the manufacturer for the memory types and capacities your system will accept. It is possible that a 4GB DDR3 SO-DIMM from different manufacturers will have the insertion notches in different positions at the edge of the module. Know exactly what you need and get as much as the system will take. Laptop memory is typically installed in pairs so make sure you get 2 modules of the same memory from the same manufacturer.
The installation process requires the removal of the same service panel as that of the hard drive. The pair of SO-DIMMS are held in place by metal clips on both sides of each module. Move the clips outward simultaneously and the module will pop up slightly, enough for you to grasp and remove it. Do this for both modules. Remove your new memory from its packaging and carefully install it by sliding it into the memory slot and pushing it down to seat the module and engage the retaining clips. Here is what it should look like installed. Note the silver retaining clips and the notch in the memory module are perfectly aligned in the socket. Also, note that the palm rest and touchpad were removed to access the memory. Bonus points if you can tell what the difference is between the image and the guidelines provided in the instructions. (Answer: Different memory manufacturers.)

– Hard disk drive (HDD)/solid-state drive (SSD) migration
When moving data from one storage device to another, it is important to maintain the integrity of the data. In many third-party disk cloning software packages, the software, during a copy process, will create an exact replica of the parent drive on the new media. This process will generate two copies of the data, providing a fallback in case of any failure. A system image can also be created using Windows backup which can then be used to restore the files.
– HDD/SSD replacement
Before obtaining your replacement part, start by checking the manufacturer’s website for the exact replacement. Since this would be the perfect time to upgrade, look at your options in terms of drive speed and capacity. This could be the perfect time to upgrade to an SSD (Solid State Drive) or a Hybrid (SSD and HDD). If you choose the SSD, you will be rewarded with faster speed and longer battery life. Be aware of the physical size differences in available drives. If you get a 1.8” drive a 1.8” to 2.5″adapter will ship with the drive. There is quite a noticeable size difference as you can see.

OK, say you have your replacement drive and are ready to proceed to the next step.
The hard drive is usually accessed by removing a service panel on the bottom of the laptop. You can identify the panel because in most cases, a barrel symbol, indicating the hard drive, will be present on the panel. The panel may also cover the memory and the wireless card. There may be a panel covering only the hard drive. In either case, look for the barrel symbol.
Once you locate the panel, remove the panel by loosening the screws that secure it and pry it up. The screws should stay on the panel by design. When you remove the panel, you will see the hard drive.

The drive will be in a mounting assembly held in by two or four screws. In our example, the drive is secured with two screws and a Mylar sheet with lifting tabs on it. Remove the drive assembly carefully and disconnect the SATA connector.

We see a 2.5” standard magnetic drive. There will be four screws holding the drive in the assembly. Remove the screws and place your replacement drive in the assembly. If the new drive is an SSD, the drive will be 2mm thinner than the 9mm drive you are replacing, requiring a 2mm spacer that will be shipped with the new drive. This spacer ensures the footprint will be the same as both drives are 2.5”. Here is the new SSD drive with a black/yellow 2mm spacer installed in the assembly.

Mount the new drive in the assembly, reconnect the SATA connector and replace the drive assembly in the laptop by screwing it back in. Replace the service panel. If you want to check that the drive is being seen, power up the laptop, access the UEFI/BIOS, and look for the disk. Your new drive will not be available to the operating system until it is initialized.
– M.2 interface
With the demand for smaller, lighter, and faster devices, the Peripheral Component Interconnect Express (PCIe) bus now supports the smaller M.2 interface. M.2 slots measure 22mm wide and allow for SSD drives between 30mm to 110mm in length. These drives are considerably smaller than HDDs. We will cover these drives in greater detail in the Exam Notes that follow. The image below shows two M.2 SSDs that both fit the 22mm connector slot. The 2TB 2280 measures 80mm in length, and the 256GB AM620 is 42mm long.

– Mini-PCIe
When replacing a wireless card, there is always the USB option. In this discussion, we will discuss internal expansion options with the addition of a Mini PCI slot followed by a Mini-PCIe slot. Here is how they compare.

Mini-PCI allows manufacturers to adjust the laptop features to user needs without designing a new laptop. This slot works the same way as in desktops, only on a much smaller scale. Always accessible through a service panel, the Mini-PCIe slot is USB 2.0 or higher compliant and can be used to increase storage capacity, add Bluetooth, or add/upgrade wireless capabilities. This was a common issue as a user with a decent laptop and an 802.11 b wireless card would need to swap out for an 802.11g or 802.11ax card. While the card was easy to swap out, the wireless upgrade required patience because the internal antennae on the card have tiny F-type connectors that take time and care to connect. Here is a Mini-PCIe wireless card ready to be installed. Note the black slot and gold antenna connectors. Once connected, the card will also be screwed in.

Physical privacy and security components
– Biometrics
Mobile devices can be secured using biometric authentication. Biometric properties can be described as a physical activity or property. There are several methods to effectively secure a mobile device. For example, your biometric lock could be a specific swipe pattern on the device screen. Many Smartphones and touchscreen devices can capture your fingerprint for use in security. Facial recognition and even voice recognition can be implemented on devices that support it.
– Near-field scanner features
Near Field Communication (NFC). NFC is not a new technology and has experienced a resurgence through the proliferation of mobile devices due to its main security feature, its 10 cm transmission range. Attackers have to be almost touching to be able to exchange data.
NFC can be used for tap and pay, which exchanges payment information with an NFC capable reader at the cash register, as well as exchanging contact information with friends or clients simply by tapping compatible phones together. The ultimate business card!
That’s all for objective 1.1. See you in 1.2!