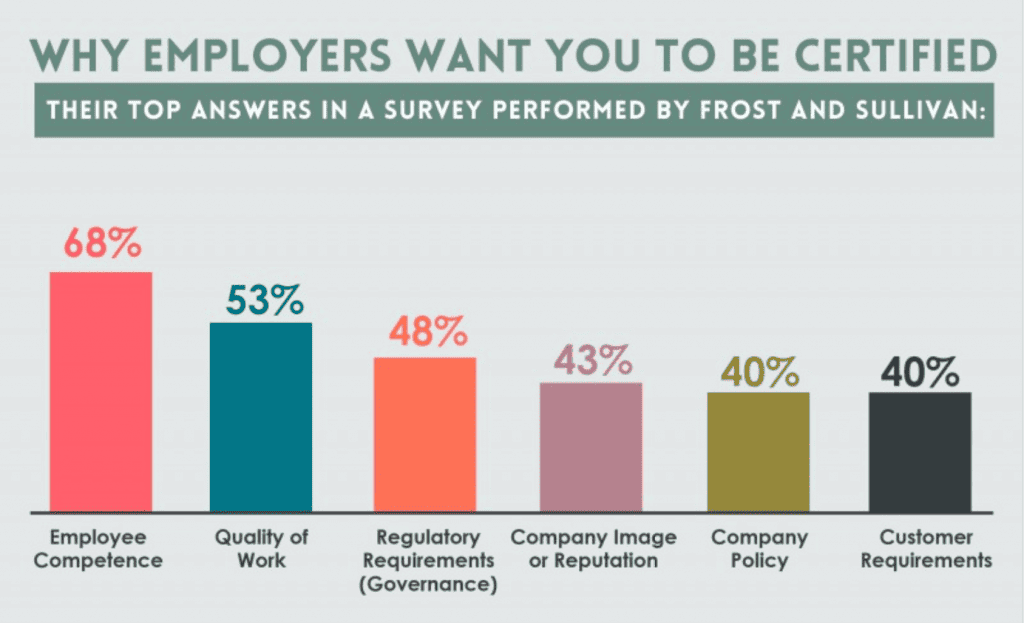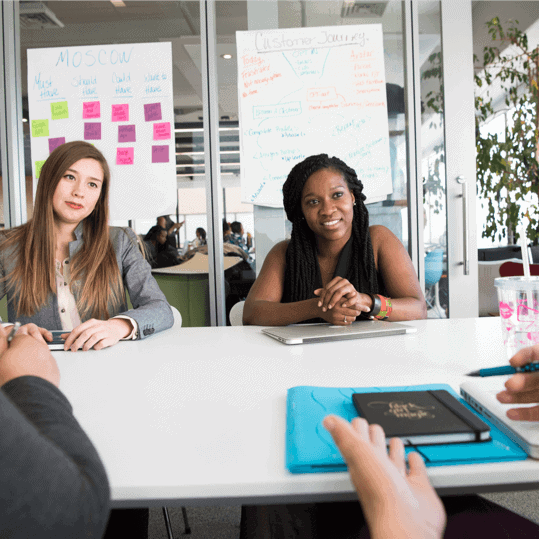A+ Exam Objective 5.7 Given a scenario, troubleshoot common wired and wireless network problems.
To go back to the table of content for Main domain 5.0, click here.
Welcome to ExamNotes by CertBlaster! Today we will look at the connectivity of wired and wireless networks. What are some of the more common connectivity issues? What can we do to address them?
Common Symptoms
Intermittent wireless connectivity and/or limited Connectivity
Local connectivity and intermittent connectivity can all be addressed with the same basic troubleshooting methods. For the purposes of the exam objectives, network shares, printers, and email are considered to be local resources.
First, try to access a known working address on the local network. This will help to determine whether the problem is with the physical network or with the programs and protocols being used. If the connection is wired, check the indicator status on the NIC to see if the lights are on and flickering.
Next, check the neighboring computers for signs of the same problem. Determine whether you have a problem with one PC or 20 PCs. The troubleshooting methods for each case will be different.
If some but not all of the available network resources are able to be accessed, determine the level of accessibility and see if there is a pattern. Perhaps the failure point can be isolated to a bad network segment or device.
Once the problem has been narrowed down to a specific area in the network, rule out issues with the internet service provider and the installed equipment.
Lastly, check the IP address assigned to the device. If it starts with 169.254.xxx.xxx, an APIPA address has been assigned to the device which prevents it from communicating with the DHCP server.
To summarize
1) Check the lights on the NIC and the device.
2) Test or swap out the Ethernet cable.
3) For wireless connections, check switches and indicator lights.
4) For wireless connections, review the radio power, frequency, and line of sight.
5) Decide if the command line interface or GUI-based diagnostics will be used. Decide also if you want to use the command line interface or GUI-based diagnostics. For this example, let’s do the command line first. Open a command prompt by clicking the command prompt icon or typing cmd in the search window.
6) In the case of command line diagnostics, open a command prompt by clicking the command prompt icon or typing cmd in the search window. Use a few commands to diagnose the NIC and establish its relative location. Ping the localhost by name (ping localhost) and number (ping 127.0.0.1). Next, ping a common internet address such as Google to validate connectivity. Google is a useful site to ping since most DNS servers will have looked up Google recently and because Google’s IP address is surprisingly simple (8.8.8.8). The ping command will also display the degree of latency the connection experienced over the route to the remote host.
Unavailable resources
In addition to the local resources listed above, Internet connectivity can also be impacted by connectivity issues. If it’s not possible to connect to the local network, the connection to the Internet might also be impacted.
Jitter
Delays in the transport of data packets on the internet are the cause of jitter. Irrespective of what you send whether it is text, audio, or images, the information is sent in data packets that break up the information into thousands of small bits. These bits are then reassembled on the receiver’s end.
In the vast majority of cases, devices send and receive data packets at regular time intervals. However, any disruptions in that regularity may cause lags. If so, the information can end up jumbled or dropped and even though these delays are mostly only milliseconds, you’ll experience this jitter as lagging video, slow processing speed, and other annoyances.
The most common symptoms of jitter are:
- Call echo
- Static
- Delayed or choppy audio
- General audio distortion
No connectivity
Generally, when we discuss connectivity, we’re talking about wireless connectivity. We will look at all aspects of the wireless connection from IP addressing to issues related to signal strength and security.
Poor Voice over Internet Protocol (VoIP) quality
APIPA/link local address
APIPA/Link Local Addressing is used to assign an IP address to a client. The Windows nodes on a network will self-assign non-routable addresses to themselves until the server is able to provide an address.
IP Conflict
An IP Conflict occurs when two IP based machines use the same address. Duplicate addresses are not tolerated by the TCP/IP addressing scheme.
Other IP related issues
There are many utilities including the ipconfig utility that can be used to diagnose and fix IP related issues. Test the settings on a new DHCP server by creating, renewing, and refreshing the IPv4 and IPv6 addresses. The addressing can be systematically modified whenever necessary using this process.
Slow network speeds
This occurs when the resources are impacted by the number of users on a segment or link. An advertised connection speed is measured when there are no other devices competing for resources. So as the number of devices increases, the connection speed will decrease. Be aware of the number and type of connections in use by a device at any given time. Monitor and close any apps that are needlessly using resources and not providing a useful service to the user.
SSID not found
In many cases, it is advisable to hide the SSID from the prying eyes of the internet. When an SSID is provided, would-be attackers are provided with 50% of the information necessary to access the wireless network.
Next, let’s compare the signal strength of WAPs shown in the Windows Wireless settings. Note that the topmost xfinitywifi connection is not secure and should be avoided.
External interference
Low RF signal
In many cases, it is advisable to hide the SSID from the prying eyes of the internet. When an SSID is provided, would-be attackers are provided with 50% of the information necessary to access the wireless network.
Next, let’s compare the signal strength of WAPs shown in the Windows Wireless settings. Note that the topmost xfinitywifi connection is not secure and should be avoided.
 |
 |
| Weak Wi-Fi signals | Strong Wi-Fi signals |
You should be familiar with the “number of bars” display of signal strength. The difference in the signal strength is quite dramatic across the WAPs seen in the images above. A user should connect to a WAP that has the lowest latency which also makes it more resistant to external interference.
That’s all for Sub-Objective 5.7! The tools used to test and repair connections are listed in 220-1101 Sub-Objective 2.8. Please review this section if you need a refresher.
If you have read and learned all of the 220-1101 content up to this point, congratulations!! After a bit of straight-up exam prep for 220-1101, you will be ready to move on to A+ 220-1102! Good luck!
To go back to the table of content for Main domain 5.0, click here.