Welcome to ExamNotes by CertBlaster! In this section, we will look at A+ 202-1002 Sub-Objective 1.5 and some of the tools and features available in Microsoft operating systems. We will focus on what they do and how they are used. We’ll start out in the Control Panel> Administrative Tools section. Using the Classic view, the Administrative Tools icon provides access to some of the most powerful tools in the system.
Click here for the A+ Practice Test Bundle for A+ Exams 220-1001 & 220-1002

Control Panel in Windows Classic View
In Category view look under System and Security.
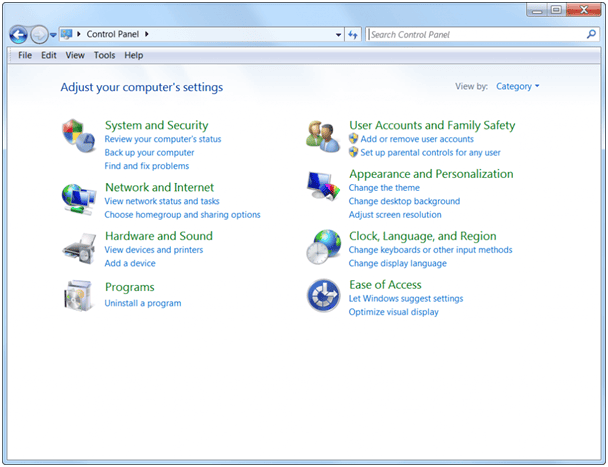
Windows Control Panel in Category View
Administrative Tools in the Control Panel contain several high-level functions. We’ll examine those and discuss what they do.

Control Panel – Administrative Tools
Component services
Component services can be accessed here or as an MMC snap-in and registers components during installation or as needed. You may also see this referred to as Com +.

Windows Component Services
This tool can be used to access the local Event Viewer in order to examine Administrative Events and system logs.
Computer Management
This tool is accessible in several ways. In addition to clicking on the Administrative Tools screen, Computer Management can be accessed using the Start menu in Windows 10 through the Computer Management menu item. You can also view it as a snap-in in the MMC or from the run dialog box as compmgmt.msc. In the image below, Computer Management provides access to three toolsets: System Tools, Storage, and Services and Apps.

Computer Management
Under System Tools in the first section, you can access the Task Scheduler to arrange programs, virus scans, and backups to run during your preferred times.

Windows Task Scheduler
Event Viewer
Event Viewer provides Information, Warnings, and Errors about System operation, allowing you to track system problems and their history.

Windows Event Viewer
Shared Folders
Shared Folders shows all objects shared by the machine, including Administrative shares which are generally hidden. These folders are designated with the dollar sign character ($) (see screenshot below).

Shared Folders
Local Users and Groups / User Account Management
This is where permissions are managed by User or Group. Usually, in a multi-user environment, it is simpler to assign the permissions to a Group and then add users to the group. Next is the Performance group where you can see real-time statistical performance data on key system functions which are also available for review and comparison as log files. The Performance screen also provides a link to the Resource Monitor. Keep in mind that many of these links are also available on their own in the Control Panel and at other various locations.

Performance Monitor
Services
This window starts, stops, and configures Windows services. In order to list all services currently running on a system, use the net start command. We’ll explore the GUI interface for this command later.
System configuration
System configuration is handled by msconfig.exe. This controls the initial startup, the boot files, and the services loaded along with other tasks. The operational aspects of this file have been shuffled around between versions of the OS. We’ll cover this in detail later on in this domain.
Local security policy
This system essential policy editor can be launched from the search box by invoking its filename secpol.msc.
Print management
Available at the run line as printmanagement.msc, the Print Management utility enables you to manage printers locally and on your network. Printer administration can also be accomplished as demonstrated below from Control Panel > Administrative tools.

Print Management
Windows memory diagnostics
Windows memory diagnostics are extremely useful to a technician because memory problems are hard to diagnose. Since every process or program finds its way to the memory, problems with disk storage can look like memory issues and vice versa. In order to ensure that the memory is only being tested, the system is rebooted and the memory is temporarily locked so there are no reads or writes that could alter the values. This tried and true memory test will diagnose and report any anomalies, so you can quickly zero in on any memory problems or discount them as the case may be.
Click here for the A+ Practice Test Bundle for A+ Exam 220-1002
Windows Firewall with Advanced Security
Windows Firewall with Advanced Security is designed for network administrators to provide enterprise-level security. Windows Firewall is NOT any sort of substitute for the Windows Firewall option found on client machines in Control Panel.

Firewall with Advanced Security
Windows Firewall with Advanced Security is a stateful IPv4 and/or IPv6 packet filter set to block all inbound traffic by default. You’ll find this is infinitely more tedious to configure but in the end, you are less likely to get hacked by a drive-by attack.
System Configuration, or msconfig.exe as it is commonly called, has undergone some minor changes between legacy Windows Vista and later Windows versions such as Windows 10. We’ll note the changes as necessary. Please grasp the capabilities of this tool in diagnosing and dealing with Startup problems. You can access the utility in several ways. The most direct way is to use the Run or Search box on the Start menu and type msconfig.exe. Within msconfig, there are five tabs that allow the user to control which programs or even Operating Systems are included in the startup. This gives the user the flexibility to zero in on a problem through trial and error. This is quite effective because changes are temporary until the user confirms them. We will dive deeper into msconfig below and look at each feature tab by tab. Remember that msconfig provides a good way to identify your problem but is not a permanent fix.
General
This Tab provides access to the startup selections. The earlier you intercept or influence an operation, the more capability you will have overall.[GL1] The general tab offers three startup selections: Normal, Diagnostic, and Selective.

General tab – Normal startup
Normal Startup loads all device drivers and services. Selective Startup loads a bare-bones configuration or a subset of the configuration. Did it fix your problem? If not, try the Diagnostic Startup which is more or less safe mode.
Boot
This is where you can configure your system in order to boot to multiple operating systems (one at a time). You may find a program that works fine in Linux but not in Windows. When it’s time to install drivers, save the files to removable media. This is important because the native file systems of the systems you are installing may not be able to read each other. Boot also allows you to control the boot method (including the OS), the GUI in use, logging, and whether or not to start with the base video configuration.

MSconfig – Boot tab
Services
Services and dependencies are considerably harder to grasp than other system operations. For example, your audio card needs input in order to function properly. This input can be in the form of a stored digital media file, a compact disc, or a cda file. The system will treat and deliver the encoded media software to the hardware device. The device will follow its instructions in order to reproduce the audio to the predefined specifications we expect to hear. These instructions are known collectively as “drivers.” The drivers for a hardware device can be updated on the fly to correct errors or add features. This utility is available through system configuration or by accessing the Services console directly from Control Panel > Administrative Tools.
Services are each capable of the following settings:
Automatic (Delayed Start) relieves startup strain on the system. Automatic start some programs on system load and delays starting other programs and services until there are resources available.
Manual starts when needed.
Disabled cannot be started.
You may find over time that an excessive amount of services are loaded by the system. To reduce the large number of services being shown, click the “Hide all Microsoft services” and only non-Microsoft services will appear.

MSconfig – Services tab
The Startup tab is one of the changes that came in the update to Windows 8.1. The Startup tab exists in the System Configuration screen but the actual applet has been moved to the Task Manager. We’ll cover the Startup tab where it exists now (see below).
Tools
The Tools tab provides quick access to many important system tools such as Computer Management, Event Viewer, and Registry Editor. This enables the user to quickly address any issues he or she finds while using the System Configuration tool.
Applications
Applications/App history provides real-time usage statistics regarding the applications being run and the amount of system resources being used. These results can be sorted, allowing you to view resource usage from high to low in order to help the user identify background apps that are hogging resources. Clear the history to attain an accurate picture of the current resource usage. Again, the user has the ability to dial back the results to suit his or her needs. In our example, the highest CPU time and Network use are highlighted.

Task Manager – App history
Processes
The Processes tab displays all currently running Apps and Processes, allowing the user to spot any irregularities.

Task Manager – Processes tab
Performance tab
This tab now includes networking information. Networking had its own tab under Windows Vista and 7. By default, the Performance tab displays the resources used by each system component. The interface also shows a detailed graphical view, providing a more tangible look at the data.

Task Manager – Performance tab
Networking
On the Performance tab, clicking your Network connection displays the Send and Receive statistics. The graph is updated about once per second and can give an accurate representation of network usage.

Performance tab – Networking
Click here for the A+ Practice Test Bundle for A+ Exam 220-1002
Startup
Startup is another utility that has moved. Clicking the Startup Tab in msconfig now takes you to the Start Up applet in Task Manager. A scaled-down version of the earlier applet is shown below.

Task Manager – Startup tab
Users
This shows a list of the currently active users on the machine. Identify bottlenecks by examining users that are still using resources even though they’ve finished.

Task Manager – Users tab
Here we see the available network resources and utilization. This can also be used to identify system bottlenecks. For example, there maybe a program consuming excessive network resources. The program can be identified in this tab.
The Disk Management section of the Computer Management console provides access to all the tools necessary to initialize new drives for use. Looking across the top navigation labels, all connected drives are listed including removable drives and reserved System Recovery drives, which are hidden and displayed as empty.
Drive Status
Notice the drive’s layout and that all the volumes are Basic (with the exception of the Acer boot drive which is Dynamic). You can see the file systems in use. Note that NTFS is used for the boot partition and FAT32 is used for the removable drive. This is done to make the removable drive compatible with all OS’s. Under Status, all drives but the Acer and UDISK drives are displaying no storage content and specific file systems. The Capacity, Free Space, and % Free are listed for all drives.

Disk management
Adding Drives
All new drives must be initialized before first use, after which the drive needs to be mounted to the System. Initializing the drive allows the system to recognize it. The New Simple Volume Wizard can be used for designating the format type and for assigning/changing drive letters.
As seen by the various drive sizes on Disk 0, there are automatic and manual file system configurations. Partitions can be resized, extended, and split using the management tools in the utility.
Extending Partitions
Assess the way you are using your storage resources in Disk Management. Extending drives will use additional available space on the disk.
Shrinking Partitions will reduce the disk space used by the partition and create unallocated space on the disk. A Shrink Partition Wizard provides some guidance and prevents data loss.
Splitting Partitions utilizes unallocated free space that can then be used as another partition.

Disk Management – Extend Partition
Adding arrays
When adding a new drive (HDD or SD) to a newer system, use the drive as normal storage or create a drive array. This can usually be done in UEFI/BIOS by following the Manufacturer’s instructions. The second drive permits RAID 0 striped or RAID 1 mirrored configuration.
Storage spaces
Now we’ll talk quickly about storage spaces and arrays. Beginning with Windows 8, there is support for many hard disks. The more drives that are added, the greater the recovery options. In two drive pools, the failure of one drive will cause both drives to fail. In order to ensure the pool will preserve the data, ensure Raid is not used. Access storage space on the Control Panel and follow the prompts. Think of this as a more flexible RAID with a 2-drive system without mirroring or parity versus a 3 or 5-disk system providing parity. Drives can be added should your needs increase. Storage spaces are shown below. Note that any existing data on the selected disks will be lost. Be careful!

Storage Spaces
REGEDIT
Regedit.exe is launched from the Windows Run line. It is a hierarchal database and is built each time Windows boots, is updated as the system runs, and is saved on shutdowns. Primarily, Regedit is used to backup and/or retrieve registry hives and to correct errors.
COMMAND
This Command is used to launch a standard user Command Prompt. It can be also be used to launch administrative prompts using the run as option.
SERVICES.MSC
The Services Console can be launched in several ways including from the command line. You can also launch through the MMC Services console or the mmc snap-in shown below.
MMC
The MMC is a centralized database for the tools scattered around the system. The MMC puts all the tools at your fingertips by adding the correlating icon. In this example, the services and disk management consoles have been added.

MMC Snap-ins
MSTSC
This program allows a PC, connected to a Remote Desktop Session, to be able to edit the configuration files on different PCs using the RDP.
NOTEPAD
Notepad.exe is considered a very safe text editor that has been around since the beginning. It is a reliable tool.
EXPLORER
This is the Windows file management system. Explorer can Create, Copy, and Launch files and folders.
MSINFO32
Launches the System Information described earlier.
DXDIAG
Displays reports of DirectX components that are disabled.

DirectX diagnostic tool
Disk Defragmenter (DEFRAG)
This tool arranges the file fragments on a disk into contiguous clusters for faster reads.
System restore
This utility can create system images automatically and restore them on demand.
Windows Update
In order to manage software and security issues, Microsoft introduced Windows Update which can run in the background during off peak hours.

Security Configuration
This method is not available in Home Editions of the Windows OS. This is generally launched as an MMC Snap-in.
Click here for the A+ Practice Test Bundle for A+ Exams 220-1001 & 220-1002
This is the end for objective 1.5. Now you are over the hump! You have four more objectives to complete in this domain.
[GL1]Unclear what this sentence is saying.

By continuing to browse this site, you accept the use of cookies and similar technologies that will allow the use of your data by CertBlaster in order to produce audience statistics- see our privacy policy.